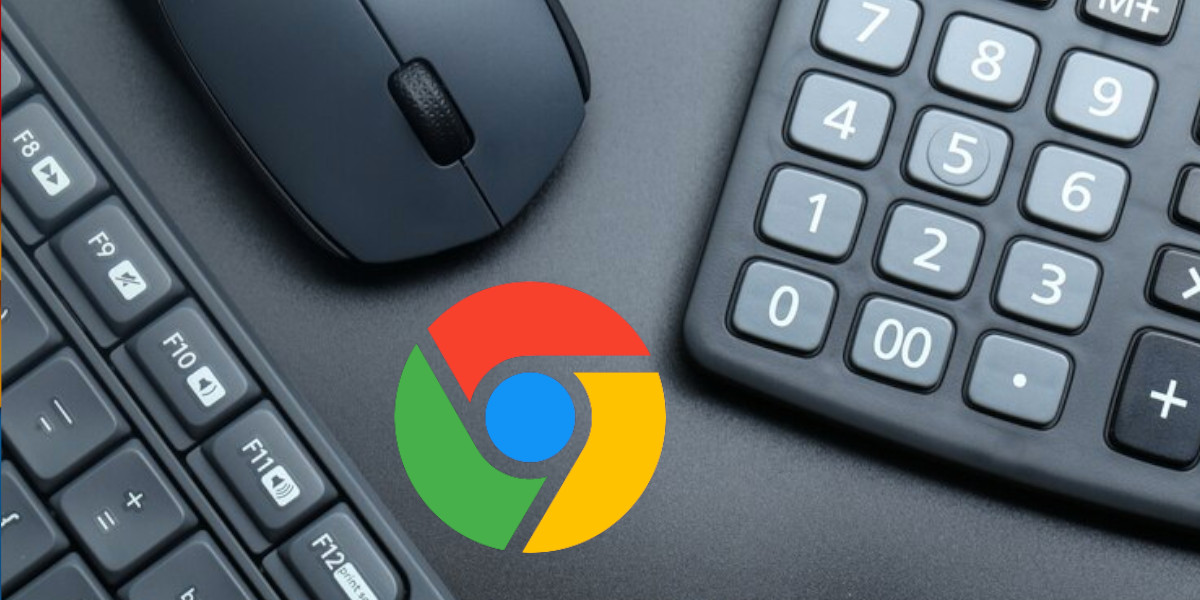Una de las opciones de que disponemos para ampliar las posibilidades de trabajo con el alumnado en un aula virtual Google Classroom es la instalación y uso de extensiones en el navegador Google Chrome. En este artículo se recopilan algunos de los complementos más interesantes en el ámbito educativo y que facilitan determinadas tareas en el trinomio: Drive, Meet y Classroom.
Los usuarios docente y alumno/a pueden instalar y utilizar estos complementos desde sus cuentas Google individuales aunque usen dominios de Google Workspace con seguridad alta donde se encuentre bloqueada la pasarela de autenticación de Google para aplicaciones de terceros y la instalación de complementos en los editores de Google Drive.
Conviene mencionar que estas extensiones no están disponibles en la versión de Google Chrome para dispositivos Android e iPad. Se pueden instalar de forma gratuita en la versión de escritorio del navegador en ordenadores PC Windows, Mac o Linux y también en chromebooks. Resultan de utilidad tanto para profesorado como para alumnado en la medida que facilitan los procedimientos cotidianos en este entorno.
1. Qué es una extensión de Google Chrome
Es una pequeña aplicación o complemento que se puede añadir al navegador Google Chrome y que incrementa sus funcionalidades.
2. Cómo gestionar extensiones en Google Chrome
- Abre el navegador Google Chrome.
- Accede a Chrome Web Store.
- Busca la extensión deseada y selecciónala.
- Haz clic en el botón azul Añadir a Chrome.
- Para confirmar la instalación haz clic en Añadir extensión.
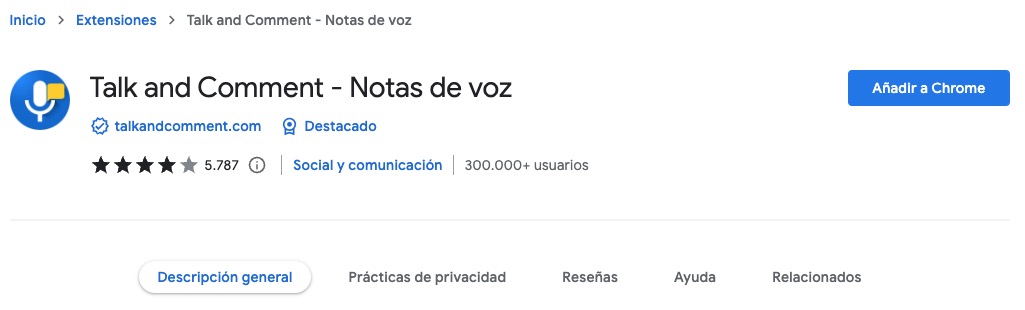
3. Gestionar extensiones
- Abre el navegador Google Chrome
- En la esquina superior derecha pulsa en el botón Opciones > Más herramientas > Extensiones.
- Otra posibilidad es pulsar en el botón con icono de Extensiones situado a la derecha de la barra de direcciones.
- Desde el panel de Extensiones es posible para cada extensión: fijarla en la barra de herramientas, configurar o eliminar …
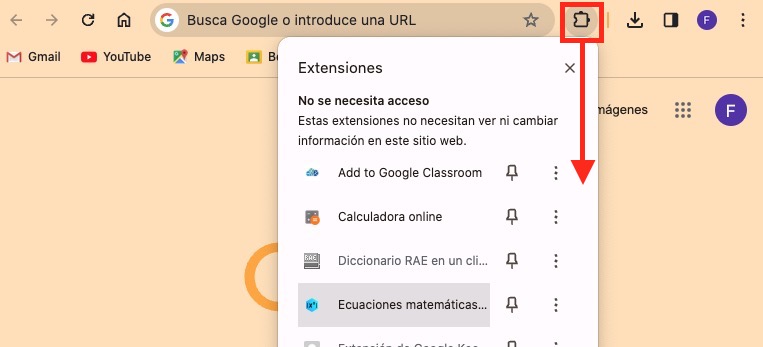
4. Perfil de usuario Chrome
El navegador Google Chrome admite crear, configurar y usar perfiles de usuario. Se recomienda que cada perfil disponga de su propia y única cuenta de Google. Cada perfil tiene sus propios marcadores, historial, contraseñas, extensiones …
Para añadir un nuevo perfil:
- Abre el navegador Google Chrome.
- Clic en el botón del perfil que se muestra en la esquina superior derecha del navegador.
- En la parte inferior clic en el botón + Añadir.
- Clic en Iniciar sesión.
- Introduce correo electrónico y contraseña de la cuenta Google.
- Seguir instrucciones. Se recomienda Vincular datos y definir sincronización.
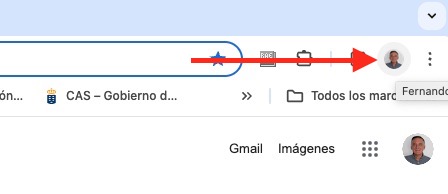
Para elegir un perfil:
- Desde el navegador Google Chrome pulsa en el botón del perfil que se muestra en la esquina superior derecha.
- En la sección Otros perfiles puedes elegir el perfil creado abriéndose una nueva ventana.
- Clic en el botón “rueda dentada” para administrar estos perfiles: editar, eliminar …
5. Catálogo de extensiones Chrome
Facilita añadir la URL de la página actual a una clase de Classroom bien como anuncio, tarea, material …
Durante la edición de un documento en Drive es posible añadirlo directamente a una tarea, material o anuncio de Google Classroom.
Se trata de una extensión imprescindible que permite grabar y almacenar en Classroom notas de voz para los anuncios de la clase o los comentarios de evaluación individual de las tareas del alumnado. Las grabaciones se guardan de forma gratuita durante 90 días.
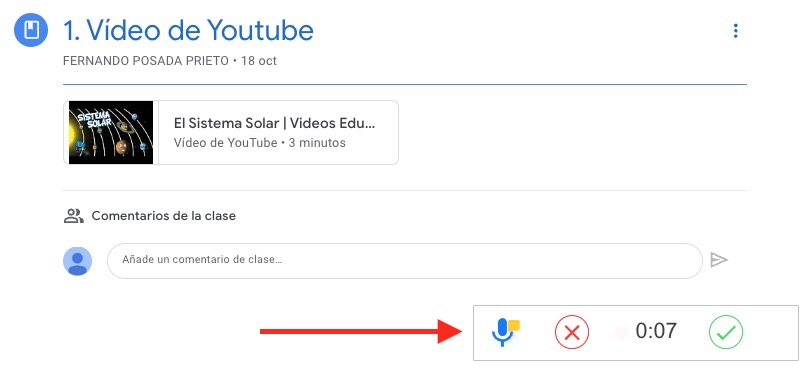
4. GoFullPage – Full Page Screen Capture
Facilita la captura y descarga en local de una página web en parte o totalmente (usando scroll hacia abajo). La captura se guarda en una imagen PNG o PDF con un solo click.
5. Nimbus Screenchot & Screen Video Recorder
Se puede utilizar par realizar capturas de pantalla en forma de imagen o vídeo, editarlas para añadirles elementos gráficos y descargarlas o bien subirlas a tu clase de Classroom.
Realiza la captura de una web en formato texto o imagen para guardarla en el Drive de tu cuenta.
Facilita la búsqueda de fotos desde la galería gratuita Unsplash para añadirlas mediante arrastrar y soltar durante la edición de documentos de Drive.
Es una mini-aplicación que se abre en una pestaña del navegador Chrome y que permite crear, editar, subir y descargar en local mapas mentales.
Permite traducir cualquier página o fragmento de texto de Internet desde cualquier idioma al castellano conforme se navega.
Se puede utilizar para consultar el significado de una palabra usando el diccionario de la RAE.
Estando situado en una página web, con solo pulsar este botón, se abre Gmail en una pestaña y se proporciona acceso a la edición de un mensaje de correo electrónico con el título de la página actual como asunto y su URL en el cuerpo del mensaje.
Aporta una calculadora sencilla y fácil de utilizar.
Permite crear una ecuación matemática usando notación Latex y luego guardarlo en formato imagen en Google Drive.
Al pulsar su botón se abre una nota donde se guarda la URL de la página web actual así como los fragmentos de texto de la página que se van seleccionando y guardando en esa nota a modo de resumen. Al hacer clic en guardar la nota, su contenido se guardará en el servicio online de Google Keep.
Muestra en un panel todas las tareas asignadas y pendientes de entrega en Classroom.
16. Alice Keeler Classroom Split
Despliega un panel con las tareas pendientes de Classroom.
Permite organizar las clases de Classroom en carpetas por cursos académicos, niveles, etapas …
Permite crear y gestionar distintas salas de reuniones en Google Meet para el trabajo en pequeños equipos a partir de una reunión principal.
19. Attendance for Google Meet
Facilita el registro y control de asistencia a una videoconferencia con Google Meet
Graba los subtítulos, mensajes del chat y capturas de pantalla de Google Meet en Google Docs. Incluye el nombre la reunión, marcas de tiempo y los oradores.
Conclusión
Las extensiones de Google Chrome añaden funcionalidades adicionales al navegador que pueden facilitar distintas gestiones en el entorno educativo cuando se utiliza Google Drive, Meet y Classroom.