¿Qué es un filtro de contenidos?
Cuando en un centro educativo se contrata una línea ADSL de acceso a Internet conviene disponer de un filtro de contenidos asociado. Sin embargo la mayoría de proveedores de acceso a Internet no ofertan o disponen de este servicio. Un filtro de contenidos es un programa diseñado para controlar y restringir el acceso a ciertos sitios web. En el ámbito educativo resulta muy conveniente disponer de este sistema para proteger a los menores frente a los contenidos inadecuados de ciertos sitios web.
¿Qué es OpenDNS?
En este artículo se propone utilizar OpenDNS (http://www.opendns.com/) como un servicio gratuito de filtrado de contenidos que se puede configurar para que funcione con el acceso a Internet proporcionado por cualquier operadora de telefonía.
Características de OpenDNS
Las características más destacadas del filtro de contenidos ofrecido por OpenDNS son:
- Es totalmente gratuito.
- No se necesita instalar ningún programa en el ordenador del alumno. Por tanto es imposible eludir el filtrado desactivando el correspondiente programa.
- Funciona con independencia del navegador web utilizado, incluso si el usuario instala un nuevo navegador.
- Permite activar/desactivar y configurar el filtro de una sola vez en todos los ordenadores del centro .
- El filtro funciona incluso si un nuevo ordenador es conectado a la red.
- La lista de páginas bloqueadas es actualizada y revisada constantemente.
¿Cómo funciona OpenDNS?
Cada vez que introducimos la dirección de una página web en la barra de direcciones del navegador, por ejemplo, http://www.google.es, el ordenador se dirige a un servidor de nombres DNS para saber la dirección IP del servidor que contiene la página: http://209.85.229.99/. Este es un paso previo para obtener esta página y descargarla al equipo para su visualización a través del navegador.
Por lo general se suelen utilizar los servidores DNS de nuestro proveedor de acceso a Internet, pero podemos utilizar otros. Si utilizamos los servidores DNS de OpenDNS entonces navegaremos usando el acceso proporcionado por nuestra empresa de telefonía pero aprovechándonos de las prestaciones de filtrado que nos ofrece de forma gratuita OpenDNS.
Los servidores DNS de OpenDNS son: 208.67.222.222 y 208.67.220.220.
Para activar el filtro de contenidos en un ordenador del centro es necesario asignarle manualmente estas IPs como servidor de DNS en la configuración de su tarjeta de red o bien configurar el servidor DHCP de direcciones IP del centro para que lo haga de forma automática cuando un ordenador se inicia y solicita una dirección IP con que conectarse a la intranet local.
Crear una cuenta en OpenDNS
Aunque el servicio es gratuito es necesario registrarse para poder personalizar el filtrado de contenidos de acuerdo con nuestras preferencias.
Para ello sigue estos pasos:
- Visita la web de OpenDNS: http://www.opendns.com/start/
- Se ofrecen las tres modalidades de servicio. En este caso haz clic en el botón Sign up del paquete OpenDNS Basic Free.
- En el cuadro Create an account (Crear una cuenta) introduce los datos solicitados.
- Clic en el botón Continuar.
Registrar la IP de acceso a internet de tu red local
Es necesario registrar la IP de tu red local para que OpenDNS filtre todas las peticiones que procedan de la misma. Es la IP externa que tiene el router que permite acceder a internet desde la red local. De router hacia dentro, cada ordenador del centro tiene una IP local distinta, pero todas las peticiones de páginas web se realizarán a través del router y todas ellas llevarán asociadas la misma IP externa del router.
- Accede a OpenDNS introduciendo tus credenciales.
- Observa que al conectarte desde un equipo de la red local, en la parte superior de la página ya se muestra la IP externa del router: Your current IP is … (Tu IP actual es …)
- Clic en el enlace Dashboard (Panel de control) y luego en la pestaña Settings (Configuración).
- En la sección Add a network clic en el botón Add this network (Añadir esta red).
- Se solicita un nombre identificativo para esa red, p.e. School o Escuela y a continuación clic en el botón Aceptar.
- En el listado Your networks (Tus redes) se mostrará una nueva entrada con la etiqueta Label definida.
Si nuestro proveedor de acceso a internet nos proporciona una IP dinámica (la IP externa del router cambiará cada cierto tiempo) entonces será necesario descargar el programa OpenDNS Updater. Este programa se instala en un ordenador de la red local y se configura utilizando el usuario, contraseña y etiqueta de red. Este programa se encargará de actualizar de forma automática el registro de OpenDNS cada vez que la IP externa del router se modifique. De esa forma se mantiene el filtrado aunque la IP asignada por el proveedor de Internet cambie con el tiempo. (http://www.opendns.com/support/article/90)
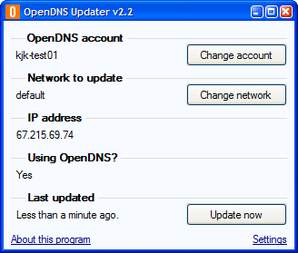
Configurar el filtrado de tu red
- Desde el listado de redes haz clic en el enlace asociado a su IP. De esta forma accederás a la configuración de opciones de esta red.
- En la pestaña Web Content Filtering (Filtrado de contenidos web) se puede marcar el nivel de filtrado e incluso personalizar (customize) las condiciones de estos niveles:
- Custom (Personalizado). Elige las categorías que deseas bloquear.
- None (Ninguno). Si esta opción está marcada el filtrado NO está activado. Es la opción por defecto cuando se procesa el alta en una red en OpenDNS.
- Low (Baja). Es una opción que protege contra la pornografía. Recomendable en una red educativa.
- Moderate (Moderada). Protege contra los sitios de actividades ilegales y contenidos de adultos.
- High (Alta). Protege contra sitios de contenidos de adultos, redes sociales, videos compartidos, etc. No se recomienda aplicar en una red educativa porque bloquea servicios necesarios de la web social.
3. Clic en el botón Apply (Aplicar).
Bloqueo de dominios
En la sección Manage individual domains (Gestionar dominios individuales) se puede definir un listado de dominios que siempre se bloquearán (Always block) y un listado de dominios que nunca se bloquearán (Never block).
Para ello basta introducir el dominio, desplegar el combo Always block/Never block para seleccionar una de las dos opciones y hacer clic en el botón Add domain (Añadir dominio).
En cualquier momento se puede optar por eliminar un dominio de la lista Always block (Bloquear siempre) o de la lista Never block (Bloquear nunca). Para ello se marca la casilla de ese dominio y se hace clic en el botón Delete (Borrar).
Otras opciones del filtrado
También se pueden configurar o activar los siguientes servicios:
- Security (Seguridad). En este apartado se pueden activar la protección Malware /Botnet o bien la protección Phishing que traten de ejecutar algunos sitios web malintencionados.
- Customization (Personalización). Permite insertar el logo del centro y el mensaje que se mostrará al usuario cuando se produzca un bloqueo de página web. También incluye la posibilidad de enviar un mensaje al administrador del filtro.
- Stats and Logs (Estadísticas y registros). Al activar esta opción se dispondrá de un registro de accesos de la red y de resultados estadísticos de los mismos.
- Advanced (Avanzado). En este apartado se pueden activar algunas opciones interesantes como:
- Enable SmartCache on this network. Permite una cache en la red.
- Dynamic IP Update. Si esta casilla está activada se podrá actualizar la IP de la red utilizando el programa cliente OpenDNS Updater.
- Domain Typos. Permite la corrección de dominios mal tecleados. Ejemplo: google.cmo -> google.com
- Network Shortcuts. Si se activa esta opción se podrán definir atajos de navegación web que se pueden utilizar durante la navegación desde cualquier equipo de la red local. Así por ejemplo se podrá teclear “go” en la barra de dirección del navegador web para ser redirigido a www.google.es
Conclusión
OpenDNS es un interesante servicio que permite disponer de un filtro de contenidos web en la red local del centro educativo con independencia de la empresa proveedora de acceso a internet.
Más información: http://www.opendns.com/
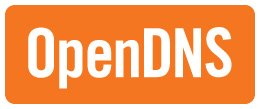
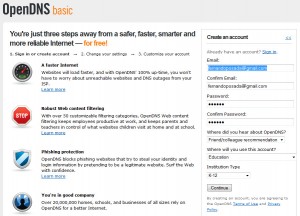

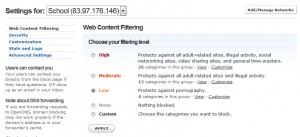

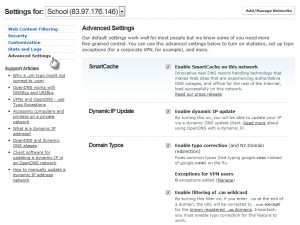
Muy buen artículo y muy necesario, porque el filtro de Educastur al ser desactivado desde el navegador resultaba estéril. Nuestros alumnos son de FP, ya mayores de edad casi todos, se saltaban el filtro continuamente. Probaré a aplicarlo sobre la ADSL externa que contratamos.
Gracias y un saludo.