En la dinámica de trabajo habitual del programa Escuela 2.0 una de las necesidades más habituales es el intercambio de archivos entre el equipo del profesor y los equipos de los alumnos. Sin embargo en ocasiones esta tarea no es fácil. Por un lado el acceso a internet suele ser modesto por lo que no suele ser recomendable utilizar el correo electrónico o un repositorio web situado en Internet. En otras ocasiones el peso del archivo puede resultar demasiado grande para enviarlo por Internet. Por otra parte si el profesor configura una carpeta para compartir en su equipo Windows XP, sólo se admiten como máximo 10 conexiones simultáneas desde los equipos de los alumnos.
Para salvar estas dificultades y otras más se propone utilizar una solución personalizada de software: MOWES+eXtplorer que permite el fácil intercambio de archivos entre el equipo del profesor y de los alumnos.
Paso 1. Establecer una IP fija en el equipo del profesor
Para que el sistema funcione correctamente es necesario que el equipo del profesor disponga de una dirección IP fija en su tarjeta de red. Para configurar una IP fija en el equipo del profesor:
- Desde el menú de Inicio de Windows XP: Inicio > Panel de Control > Conexiones de red.
- Clic derecho sobre la conexión de red del equipo y elige la opción Propiedades.
- En el cuadro de diálogo Propiedades de Conexiones de red pulsa en la pestaña General, haz clic en el Protocolo Internet (TCP/IP) para seleccionarlo y pulsa en el botón Propiedades.
- En el cuadro de diálogo Propiedades de Protocolo Internet (TCP/IP) marca las opciones «Usar la siguiente dirección IP» y «Usar las siguientes direcciones de servidor».
- Introduce la Dirección IP, Máscara de subred y Puerta de enlace predeterminada así como las IP de los servidores DNS. Consulta con el responsable TIC los valores que debes introducir para la intranet de tu centro.
- Para terminar pulsa en el botón Aceptar.
Paso 2. Instalar el sistema Mowes+eXtplorer
2.1 Instalación del servidor web Mowes
- Visita la web de Mowes portable. Marca la opción «I do not have a MoWeS Portable II Package and want to obtain a new package» (Obtener nuevo paquete) y pulsa en el botón Go (Ir). En la página Mowes Mixer marca los siguientes componentes del paquete Mowes: Apache2_SE, MySQL5_SE y PHP5_SE.
- Clic en el botón Download now (Descargar ahora). Sitúa el archivo mowes_portable.zip que has obtenido en la unidad de disco C. Descomprime este ZIP para obtener la carpeta mowes_portable en el directorio principal de C. Renombra esta carpeta simplemente como mowes.
 Utilizando el explorador de archivos accede al interior de la carpeta mowes y haz doble clic sobre el archivo mowes.exe. Elige el idioma del asistente de instalación (por ejemplo English), acepta los terminos de la licencia de uso, clic en el botón Install, confirma y termina la instalación.
Utilizando el explorador de archivos accede al interior de la carpeta mowes y haz doble clic sobre el archivo mowes.exe. Elige el idioma del asistente de instalación (por ejemplo English), acepta los terminos de la licencia de uso, clic en el botón Install, confirma y termina la instalación.- Si es la primera vez que arrancas este sistema se mostrará un mensaje de Alerta de Seguridad de Windows para Desbloquear el firewall de Windows para el servidor Apache y el servidor mysql. En ambos casos elige la opción Desbloquear.
- Se abrirá la ventana de control de Mowes Portable II. No cierres esta ventana mientras desees utilizar este servicio. Para cerrarlo basta con hacer clic en el botón End (Fin).
- Al iniciar esta aplicación se abrirá una ventana del navegador web instalado por defecto en tu equipo mostrando la pantalla de inicio de Mowes. Si esta ventana no se ha abierto puedes abrir el navegador web y teclear la dirección: http://localhost/ para acceder a este sistema.
2.2 Instalar y configurar exTplorer
- En la ventana de control de Mowes Portable II haz clic en el botón Stop Server.
- A continuación accede al interior de la carpeta C:\mowes y elimina la carpeta www.
- Descarga al interior de la carpeta C:\mowes el siguiente archivo www.zip. Descomprime este fichero para restaurar la carpeta www.
- Descarga al interior de la carpeta C:\mowes\mowes el archivo de configuración comprimido en el archivo mowes.zip. Esta tarea sobreescribe la configuración inicial de Mowes.
- En la ventana de control de Mowes Portable II haz clic en el botón Start Server.
- Si todo ha ido bien se mostrará el navegador web mostrando la pantalla de entrada a eXtplorer.
Paso 3. Subir archivos a eXtplorer
- En la pantalla de entrada de eXtplorer puedes introducir las credenciales de administrador. Usuario: admin. Contraseña: escuela201010. Estos valores se pueden modificar posteriormente desde la gestión de usuarios. Una vez introducidos estos datos haz clic en el botón Login.
- Se ha previsto que las carpetas para compartir con el alumno estén todas ellas dentro de la carpeta archivos. Haz clic en esta carpeta archivos para abrirla en la columna izquierda del Directory Tree (Arbol de carpetas).
- Dentro de la carpeta archivos se mostrarán las carpetas que incluye. Por ejemplo: conocimiento, ingles, matematicas, etc. Haz clic en una carpeta para abrirla. Por ejemplo: matematicas. El contenido de la misma se mostrará en el panel derecho.
- Para subir un archivo pulsa en el botón Subir (icono de flecha azul gruesa hacia arriba).
- Se mostrará un cuadro que permitirá subir varios archivos desde el equipo del profesor. Para ello pulsa en el botón Examinar para localizar el archivo a subir. Para terminar el proceso haz clic en el botón Grabar.
- Al cabo de unos instantes este documento aparecerá en el panel derecho que muestra el contenido de la carpeta abierta en la columna izquierda.
Paso 4. Descargar archivos de eXtplorer
- Desde el equipo del alumno el acceso a eXtplorer se hace a través del navegador web. Ábrelo e introduce como dirección: http://<IP_equipo_profesor>. Donde la IP es la dirección asignada en la red local al equipo del profesor. Ejemplo: http://192.168.1.1. Para no tener que recordar esta dirección se puede guardar en los marcadores favoritos del navegador.
- Así se accede al sistema donde el alumno debe introducir sus credenciales. Usuario:alumno. Contraseña: alumno.
- En la columna izquierda haz clic en la carpeta correspondiente para abrirla y en el panel derecho haz clic en el documento a descargar para seleccionarlo.
- A continuación pulsa en el botón Descargar (icono de flecha azul gruesa hacia abajo).
- Elige la opción Guardar archivo para elegir la carpeta destino del ordenador del alumno donde se guardará este archivo. Clic en Aceptar.
Notas:
- El usuario alumno/alumno puede también subir archivos utilizando el botón subir.
- Al pulsar en el botón End de la ventana de control de Mowes Portable II el alumnado ya no podrá acceder a través del navegador web al sistema de intercambio de archivos. Sin embargo en el equipo del profesor todos los archivos estarán disponibles en la carpeta C:\mowes\www\archivos.
- eXtplorer es un script PHP que se puede instalar en un servidor web remoto accesible desde Internet público. Para ello basta subir la carpeta C:\mowes\www\eXtplorer al servidor web contratado.
Enlaces relacionados:
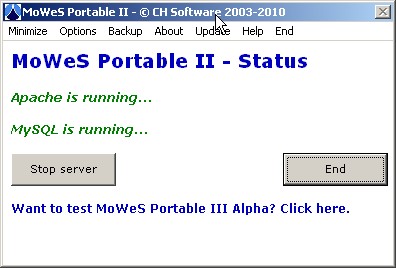

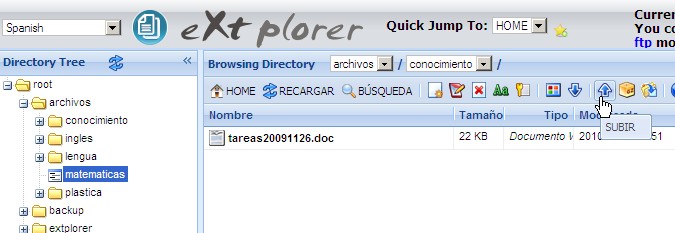
Muchas Gracias, Fernando!! Este tutorial es muy útil !!
Cómo harías para que tus ficheros no puedan borrarlos los usuarios?
Otra aplicación alternativa a extplorer es ajaxplorer que no sé si la habrás probado.
Saludos
Accediendo como admin a exTplorer se puede …
1) Crear dos carpetas: rwalu (para escribir) y roalu (para solo leer) al mismo nivel fuera de la carpeta archivos.
2) Accedes a la administración y creas dos usuarios: rwalu/rwalu cuyo directorio home sea la carpeta rwalu, la URL home la dirección URL de esa carpeta para que no pueda salir de ella y en Permisos eliges la opción Modificar. El otro usuario es similar: roalu/roalu pero en permisos eliges la opción Solo ver.
3) El usuario introducirá rwalu/rwalu si desea descargar/enviar ficheros o bien introducirá roalu/roalu si sólo desea descargar/ver. El admin controlará en todo momento lo que sitúa en cada carpeta: rwalu y roalu
[…] las prácticas o bien un intercambiador local de archivos como el indicado en el artículo “Intercambio de archivos con Mowes+ExtPlorer“. Las correcciones se suelen hacer sobre el propio documento con anotaciones y comentarios en […]