Google Apps ofrece a los centros educativos la posibilidad de crear una comunidad de usuarios y utilizar en ella sus aplicaciones en línea: Gmail, Calendar, Talk, Docs, Sites, etc. Este servicio es gratuito para colegios, institutos y universidades. El administrador de la comunidad podrá crear cuentas de usuario para distribuir entre alumnado y profesorado del centro. Un usuario registrado podrá acceder a servicios de Google como por ejemplo una cuenta de correo electrónico soportada por GMail con más de 7 GB de espacio de almacenamiento. También tendrá la posibilidad de compartir la edición de calendarios (Google Calendar) o documentos (Google Docs).

A continuación se recogen los detalles más destacados del proceso de creación y gestión de esta comunidad educativa en Google.
Fase 1. Registrar la comunidad educativa en Google Apps
1. Visita la página: http://www.google.com/a/help/intl/es/edu/
2. Clic en el botón Consigue Google Apps para tu centro.
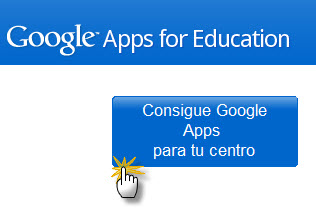
3. El proceso de registro consta de 3 pasos:
- Paso 1 Dominio de tu centro. Debes disponer de una cuenta de hosting y de un dominio que apunte a esta cuenta del estilo micentro.com o similar. Es imprescindible porque las cuentas GMail que tendrán los usuarios de tu comunidad Google serán del tipo: usuario@micentro.com
- En el Paso 2 Registrarse introduce los datos de registro. Son importantes el número de cuentas que deseas administrar, el email de contacto del administrador y el nombre del centro, etc, etc.
- En el Paso 3 Crear tu primera cuenta de administrador, teclea el nombre de usuario y la contraseña del usuario que administrará la Comunidad. Clic en el botón Aceptar y Continuar con la Configuración.
4. Una vez completados estos 3 pasos recibirás en el email del administrador un mensaje de confirmación generado automáticamente. En él se confirma el alta de la comunidad. También contiene la URL de acceso directo al panel de control de la administración. Puedes crear un marcador en tu navegador para conservar esta dirección. El formato de esta dirección es: http://www.google.com/a/midominio. Ejemplo: http://www.google.com/a/campus.cpevaristovalle.com
5. Si te autentificas en la URL anterior como administrador podrás continuar con el registro y configuración de las distintas opciones de tu comunidad Google Apps.
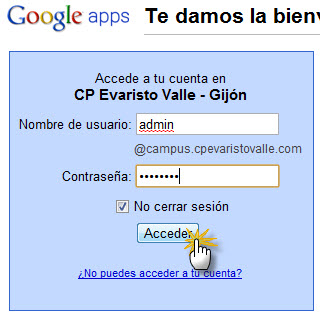
6. Tras la creación de una comunidad hay dos tareas importantes a realizar la primera vez que accedes a la administración:
- Verificar la propiedad del dominio. Google Team necesita comprobar que el dominio que has introducido es de tu propiedad. Para ello haz clic en el enlace que se muestra con este título en la parte superior y sigue las instrucciones para verificarlo. Hay dos métodos: subir un archivo con un código a tu espacio web (más fácil) o bien modificar el CNAME del registro DNS de tu dominio.
- Activar los servicios. Pulsa sobre los enlaces Activar de los distintos servicios: Correo electrónico, Chat, Docs, etc. Se solicitará la configuración de los mismos.
7. Una vez que has verificado la propiedad del dominio recibirás un email de Google Team donde deberás justificar que tu centro es una entidad educativa sin ánimo de lucro. Simplemente es rellenar los datos solicitados de contacto del centro: nombre, teléfono, email de contacto, consejería de que depende, etc. Una vez aprobado este trámite dispondrás de una comunidad totalmente operativa.

Fase 2. Acceso por la página de inicio
La URL de la página de inicio personalizada de la comunidad educativa tendrá el formato: http://partnerpage.google.com/micentro.com. Ejemplo: http://partnerpage.google.com/campus.cpevaristovalle.com
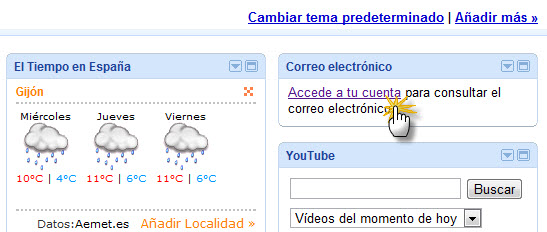
Las cuentas de correo electrónico de los usuarios tendrán todas las características del correo GMail (incluída su excelente capacidad de almacenamiento de más de 7 GB) pero su dirección tendrá el formato: <usuario_centro>@micentro.com. Ejemplo: admin@campus.cpevaristovalle.com
La página de inicio permite a los usuarios acceder a todos los servicios de Google desde un único lugar. Cada usuario puede personalizar esta página añadiendo los gadgets de iGoogle que estime oportuno. Desde la portada de la web oficial del centro se puede crear una imagen o un texto con un enlace a la URL de entrada a la comunidad Google. Esto facilita el acceso a la misma.
Fase 3. Configurar el correo electrónico
Para utilizar el correo de Google Apps como servicio de correo electrónico del dominio, debes modificar los registros MX para que hagan referencia a los servidores de correo de Google.
Si actualmente utilizas direcciones de correo electrónico en tu dominio, deberás crear cuentas de usuarios en el panel de control para cada dirección antes de cambiar tus registros MX. De lo contrario, el mensaje que se envíe a dichas direcciones podría devolverse.
Cada host de dominio dispone de instrucciones específicas para modificar los registros MX del correo.
Más información en: https://www.google.com/support/a/bin/answer.py?answer=33352
Una vez configurado este registro los usuarios de nuestra comunidad podrán utilizar la dirección usuario@midominio.com para enviar y recibir mensajes pero utilizando las prestaciones de Gmail.
Fase 4. Gestión de usuarios
Para añadir un nuevo usuario
1. Accede al panel de administración
2. Clic en el botón Organización y Usuarios y luego en el botón Crear un usuario nuevo.

3.Introduce el Nombre, Apellido y Nombre de usuario. Se asigna una contraseña provisional pero si deseas introducir una nueva haz clic en el enlace Definir contraseña.
4. Haz clic pulsa en el botón Crear usuario nuevo.
5. Se muestra una ventana donde se confirma la creación del usuario. Si pulsas en el enlace Imprimir instrucciones podrás imprimir el texto que se está visualizando y si haces clic en Enviar instrucciones por correo electrónico se remitirán por correo electrónico a la dirección que desees.
Para añadir varios usuarios
1. Accede al panel de administración.
2. Clic en el enlace Organización y Usuarios > Más acciones > Usuarios de subida masiva.
3. Crea una hoja de cálculo con Excel o Calc con los datos de los usuarios organizados en una estructura similar a la que aparece en la imagen.
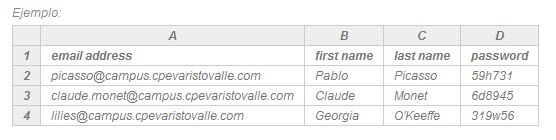
4. Exporta como un archivo CSV (separado por comas). Abrelo con el bloc de notas para asegurarse de que los datos están separados por comas. Si están separados por punto y coma elige Editar > Reemplazar para sustituir el “;” por “,”. Guarda el documento.
5. En la sección Subir la lista de las cuentas de usuario en formato CSV pulsa en el botón Examinar para localizar este archivo CSV y luego pulsa en el botón Subir y continuar.
6. Clic en el botón Confirmar y ejecutar la actualización.
Para modificar datos de un usuario:
1. Acceder al panel de administración
2. Clic en el botón Cuentas del usuario
3. Busca y localiza el usuario. Haz clic sobre el nombre del usuario para acceder a su página de datos.
4. Desde esta página es posible: cambiar nombre: nombre o apellidos; suspender usuario: bloquear momentáneamente esta cuenta; suprimir usuario: borrar este usuario; cambiar contraseña; privilegios: marca esta casilla para convertir al usuario en administrador de la comunidad; añadir un alias: para asociarle al usuario otro nombre de usuario alternativo para que los usuarios puedan enviarle mensajes de correo electrónico; añadir a una lista de correo, etc, etc.
Para añadir más administradores:
Para convertir a un usuario en administrador de la comunidad basta con marcar la casilla Privilegios en su ficha de usuarios. No hay límite en el número de administradores que puede tener una comunidad.

Conclusión
En este artículo se proporcionan las claves para crear una comunidad educativa que permita disponer de forma gratuita de acceso para alumnado y profesorado del centro a las interesantes herramientas de comunicación (GMail) y colaboración de Google (GCalendar y GDocs).
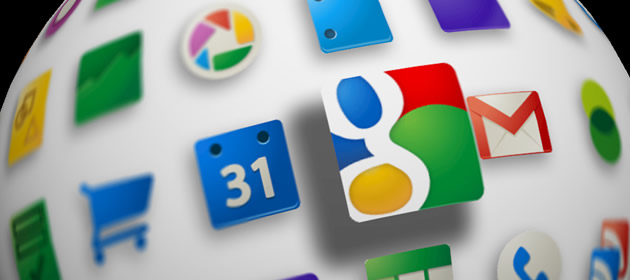
Sigo desde hace tiempo tu blog y quiero agradecerte la estupenda y útil información que publicas en él. Las sugerencias para crear una comunidad educativa en Google resultan muy aprovechables cuando no disponemos de cuentas de correo de cierta capacidad para nuestros alumnos.
Amigos Google apps for education.
Lamentablemente recién me entero de este servicio de Google; soy Director de una institución educativa de educación básica regular de Lambayeque Perú y deseo crear una comunidad educativa para mi centro, deseo me den una oportunidad.
Gracias
Hola tengo una pregunta con el punto «7….deberás justificar que tu centro es una entidad educativa sin ánimo de lucro…» si soy un colegio privado…. estaría incumpliendo :S
Hola Elena,
Cuando registras una comunidad educativa, el equipo de Google te envía un email con el siguiente texto:
…
We’ve reviewed your request for Google Apps Education Edition, and need some additional information in order to confirm your status as a qualified educational institution.
To qualify for the Education Edition, we require that organizations meet the following criteria:
–K-12 or higher educational institution, non-profit, accredited by a generally accepted accreditation body -U.S. non-profit organization with current 501(c)(3) status
If you do not meet all the above requirements, you can continue to use Google Apps Standard Edition, free of charge, for your organization, and you can contact us if you need more user accounts. If you feel that your organization does meet these criteria, please respond to this email with the following information:
– Name of your school
– Mailing address
– Phone number
– Domain administrator’s name
– School Homepage
– List accreditation body or name of government ministry
No obstante puedes ponerte en contacto con el equipo de Google en el email: apps-support@google.com
Salu2