
Cómo instalar el menú de aplicaciones en tu memoria USB y cómo se inicia al conectarla a un equipo.
Instalar el menú de inicio de EMD
¿Cómo arrancar el menú de inicio de EMD?
El menú de aplicaciones portables
Un consejo importante

EDM permite instalar y usar sólo aquellas aplicaciones portables que necesites.
¿Dónde conseguir aplicaciones portables?
¿Cómo añadir más aplicaciones al menú?
Desinstalación de aplicaciones

Conviene realizar copias de seguridad o backups de los programas y datos de tu unidad USB
Copias de seguridad de mi unidad USB
¿Dónde conseguir aplicaciones portables?
Desde el panel de aplicaciones portables selecciona Opciones > Conseguir Más Apps… Esta acción abrirá el navegador Mozilla Firefox instalado en tu USB con un sitio web situado en el portal privado de Educastur donde encontrarás información sobre más aplicaciones en formato portable para descargar.
Si todavía no dispones del navegador Mozilla Firefox instalado en tu dispositivo USB entonces utiliza el navegador web por defecto del ordenador para visitar la sección Portable del espacio Software Recomendado situado en la Comunidad Educastur.
En Internet también podrás encontrar otros sitios desde donde descargarte otras aplicaciones portables para incorporar a tu mochila digital.
¿Cómo añadir más aplicaciones al menú?
En la mochila digital es posible añadir otras aplicaciones en formato portable. Una vez que has descargado el archivo instalador del programa elegido (por ejemplo: Filezilla Portable) …
1) Desde el menú de aplicaciones portables haz clic en Opciones y selecciona la entrada Instalar Nueva App

2) Se muestra el cuadro de diálogo Añadir Nueva Aplicación. Pulsa en el botón Instalar.

Existen dos métodos para instalar una aplicación portable:
- Instalador ejecutable en formato “.paf.exe” o bien “exe”.
- Copiar manualmente la carpeta de la aplicación dentro de la carpeta PortableApps del dispositivo USB.
En una aplicación portable todos los archivos que necesita para funcionar suelen guardarse en una misma carpeta o bien en subcarpetas de ésta. Por este motivo funcionan desde un dispositivo USB sin interferir en los archivos que el equipo tiene alojados en su sistema. A veces la instalación de una aplicación portable simplemente consiste en copiar esa carpeta a PortableApps del USB. Sin embargo en otras ocasiones se dispone de un instalador específico que facilita este proceso de copia.
3) Localiza en tu disco duro el instalador elegido y haz clic en Abrir.
4) En el Directorio de Destino asegúrate de que la letra de la unidad coincide con la de tu dispositivo USB. El resto de la ruta de carpetas debe conservarse.
5) Clic en OK para comenzar y una vez completada la instalación clic en el botón OK para terminar.

6) Para que el programa instalado en el USB se muestre en el menú de aplicaciones portables elige Opciones > Recargar Iconos Apps.
Nota:
En función del tipo y procedencia del programa instalador las pantallas y procedimientos de instalación pueden ser distintos. En todos ellos el proceso se completa con éxito siguiendo las opciones por defecto y sobre todo asegurándote de que la carpeta de instalación se ubica sobre la letra de unidad (X:/) correspondiente al dispositivo USB y dentro de la carpeta PortableApps.
Desinstalación de aplicaciones
Cada aplicación portable dispone de todo lo que necesita para funcionar alojado en una carpeta por lo que el proceso de desinstalación es tan fácil como eliminar esa carpeta.
Para desinstalar una aplicación desde el menú:
1) Selecciona Opciones > Eliminar App
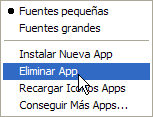
2) Se muestra el cuadro de diálogo PortableApps Menu con el siguiente mensaje “Las aplicaciones se eliminan borrando la carpeta que la contiene dentro del directorio PortableApps. Cuando pulses en OK, se mostrará esta carpeta donde debes localizar la carpeta cuya aplicación deseas borrar.
Nota: Es necesario cerrar el menú de aplicaciones portables antes de borrarla.”
3) Clic en Ok.
4) Se abre una ventana del explorador de Windows mostrando el contenido de la carpeta PortableApps. En ella existirá una carpeta por cada aplicación portable instalada en tu unidad USB.
5) Como se indica conviene asegurarse de que se ha cerrado el menú de aplicaciones y la aplicación portable que se desea eliminar.

